آموزش راه اندازی سایت با وردپرس
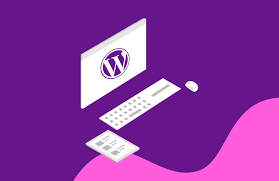 در این مقاله شما تمامی مراحل راه اندازی یک وبسایت وردپرسی را از صفر تا صد خواهید آموخت. راه اندازی سایت با وردپرس آسان و بسیار مقرون به صرفه است. وردپرس یک «سایت ساز» بسیار محبوب و کاربردی است. وردپرس به تنهایی امکانات زیادی ندارد و صرفا به منزله ی اسکلت سایت است که پس از نصب آن، سایر امکانات بعدا از طریق «افزونه ها» به وردپرس اضافه می شوند.
در این مقاله شما تمامی مراحل راه اندازی یک وبسایت وردپرسی را از صفر تا صد خواهید آموخت. راه اندازی سایت با وردپرس آسان و بسیار مقرون به صرفه است. وردپرس یک «سایت ساز» بسیار محبوب و کاربردی است. وردپرس به تنهایی امکانات زیادی ندارد و صرفا به منزله ی اسکلت سایت است که پس از نصب آن، سایر امکانات بعدا از طریق «افزونه ها» به وردپرس اضافه می شوند.
طبق آخرین آمار، 80 درصد از وبسایت های جهان با وردپرس ساخته شده اند که این آمار نشان از محبوبیت و کاربردی بودن وردپرس دارد.
برای راه اندازی سایت وردپرسی خود، شما نیاز به هاست و دامنه دارید. هاست به منزله ی یک فضا ست در بستر اینترنت که باید خریداری کنید و کد های وبسایت خود را در آن آپلود کنید تا وبسایتتان آماده ی بهره برداری شود. مناسب ترین نوع هاست که با وردپرس همخوانی کامل دارد، هاست لینوکسی است. متداول ترین هاست های لینوکسی، “cPanel” و “Direct Admin” هستند.
دامنه یا domain همان آدرس سایت شماست. برای مثال دامنه ی سایت یارس، www.yares.ir است. دامنه را نیز مانن هاست باید خریداری کنید. معمولا وبسایت هایی که خدمات هاست اشتراکی ارائه می دهند، امکان سفارش دامنه را هم دارند و می توانید دامنه را همزمان با هاست خریداری کنید.
اشتراک هاست را می توانید از وبسایت ها و شرکت هایی که این خدمات را ارائه می دهند خریداری کنید. پس از اینکه هاست را خریداری کردید می توانید اقدام به نصب وردپرس روی هاست خود بکنید.
با ما همراه باشید تا به شما نحوه ی راه اندازی سایت با وردپرس را آموزش دهیم. در این مقاله قصد داریم روش نصب وردپرس روی هاست cPanel و روی هاست Direct Admin را آموزش دهیم.
دانلود وردپرس فارسی
نسخه اصلی وردپرس به زبان انگلیسی است، اما وردپرس به زبان های مختلف ترجمه شده است تا همه افراد جهان بتوانند از آن استفاده کنند. برای دانلود نسخه فارسی وردپرس وارد سایت www.wp-persian.com شوید و مستقیما روی دکمه ی آبی کلیک کنید تا آخرین نگارش وردپرس را دریافت کنید. همچنین می توانید از قسمت “دریافت” که در بالای سایت مشاهده می کنید وردپرس را دانلود کنید.
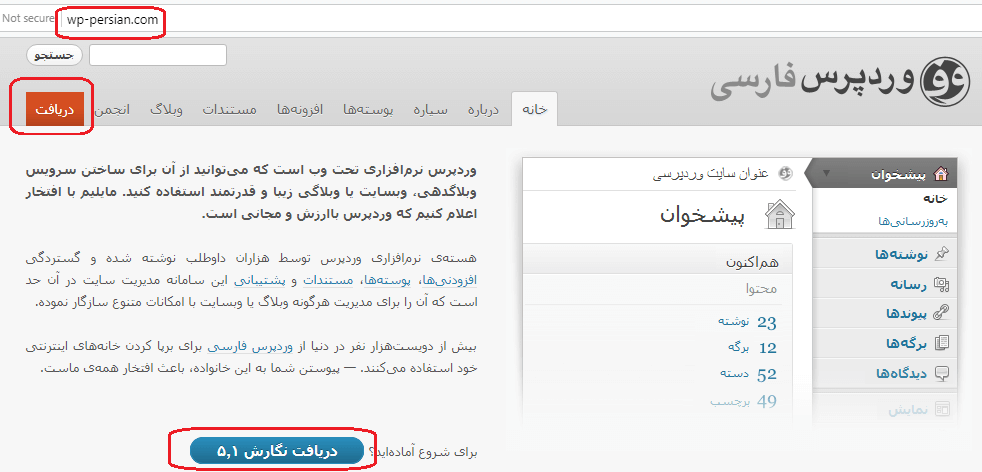
پس از اینکه فایل zip وردپرس را دانلود کردید و در کامپیوتر خود ذخیره کردید نوبت به نصب وردپرس روی هاست می شود.
در ادامه ابتدا به آموزش نصب وردپرس روی هاست cPanel و سپس روی هاست Direct Admin می پردازیم.
آموزش نصب وردپرس روی هاست cPanel
پس از اینکه دامنه ی وبسایت خود را ثبت کردید باید وارد هاست cPanel شوید. برای این کار باید آدرس سایت خود را وارد کنید و در ادامه 2082: را اضافه کنید. برای مثال اگر دامنه ما yares.ir باشد باید به این آدرس بروید: www.yares.ir:2082
نام کاربری و رمز و عبور هاست cPanel خود را از سرویس دهنده ی هاست خود بگیرید و در قسمت های مشخصی که در تصویر زیر می بینید وارد کنید.
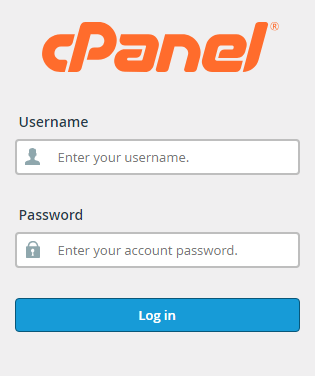
1-پس از ورود به هاست، روی گزینه ی “file manager” کلیک کنید.
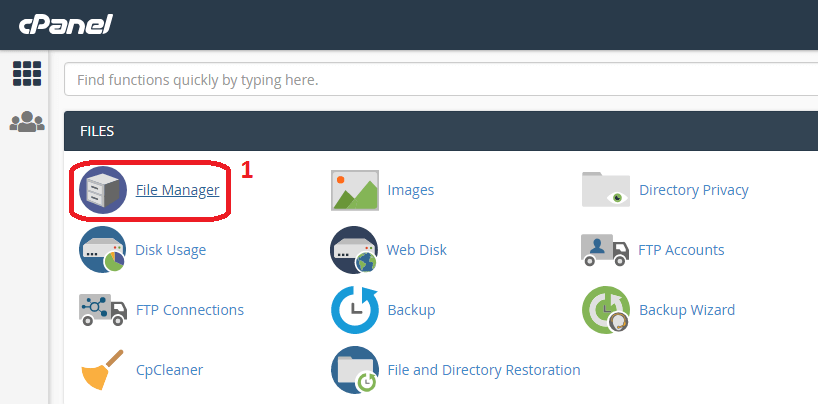
2- وارد پوشه ی “public_html” شوید.
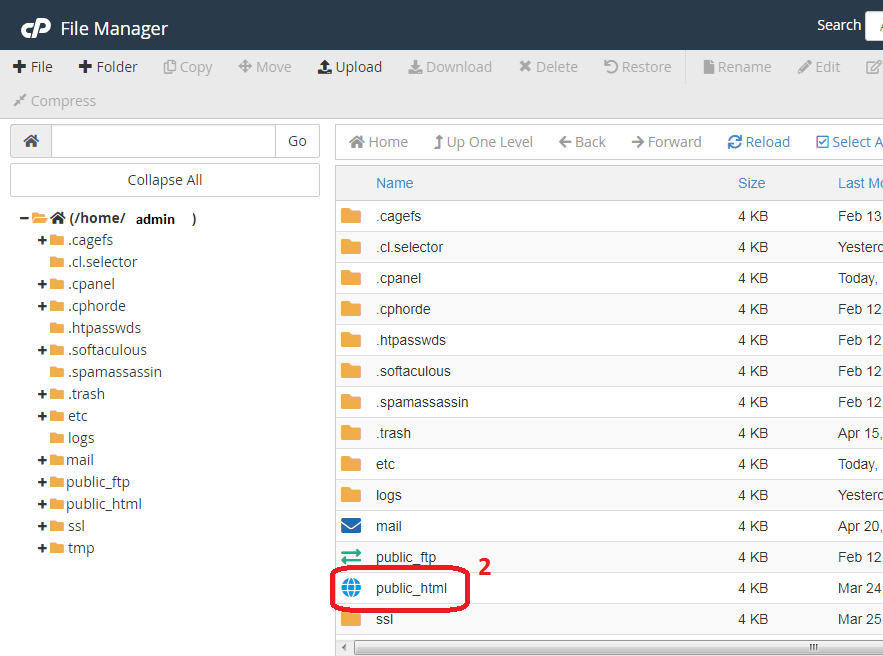
3- روی گزینه ی “Upload” که در بالای صفحه می بینید کلیک کنید.
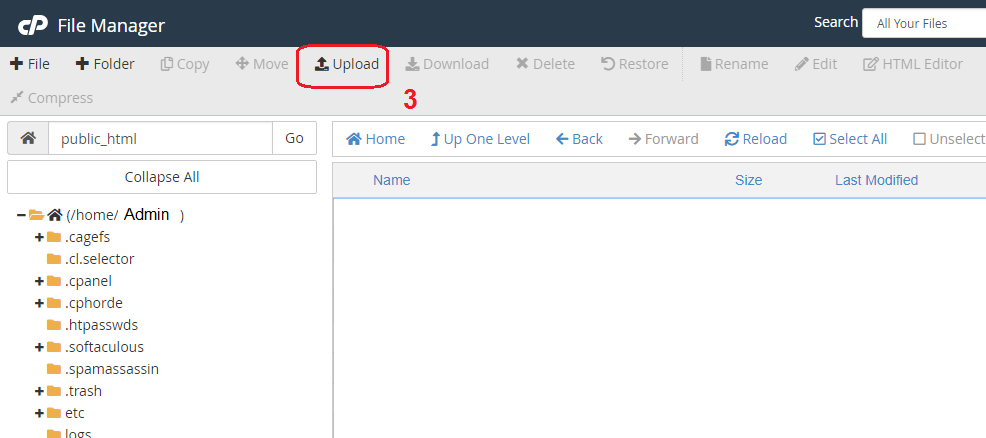
4- روی گزینه “select File” کلیک کنید. در پنجره ی باز شده فایل zip وردپرس را که دانلود کرده بودید پیدا کنید و انتخاب کنید.
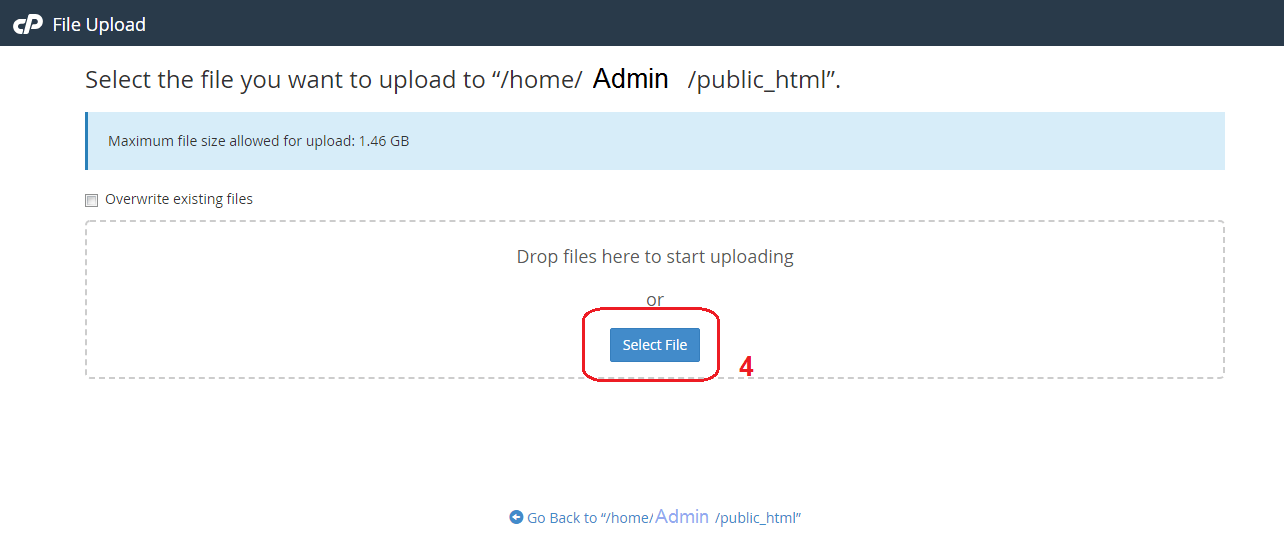
5- پس از اینکه آپلود وردپرس کامل شد، نوار پیشرفت از رنگ آبی به رنگ سبز تغییر می کند. حالا روی لینک پایین صفحه کلیک کنید تا به پوشه ی “Public Htmle” برگردید.
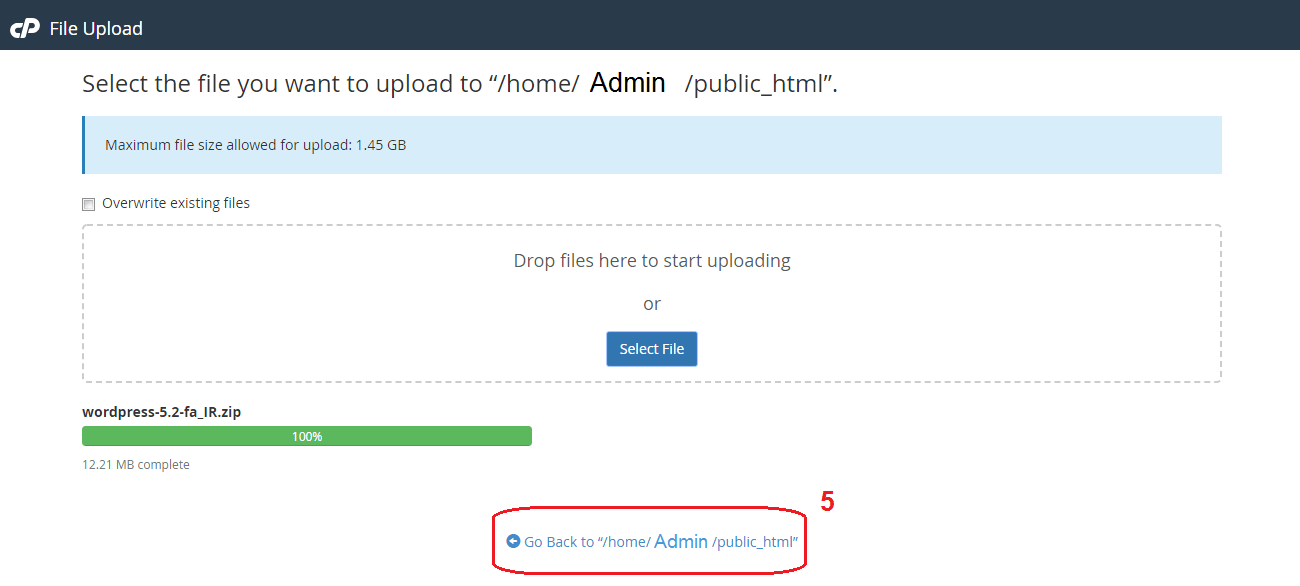
6- روی فایل zip وردپرس کلیک کنید تا پر رنگ شود. سپس روی گزینه ی “Extract” در بالای صفحه کلیک کنید.
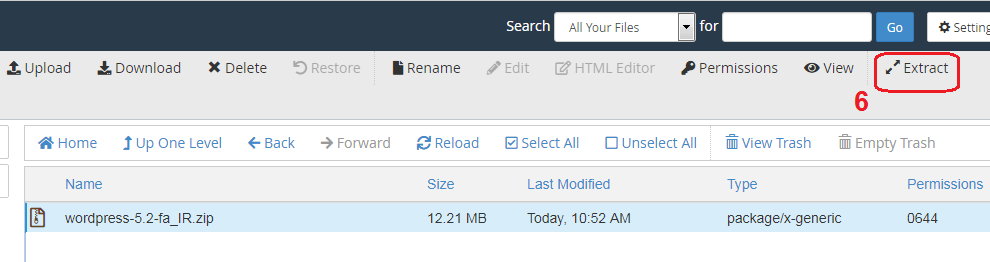
7- در اینجا مسیر extract از شما پرسیده می شود. به طور پیش فرض، مسیر extract فایل zip وردپرس در پوشه ی “Public Html” است که مسیر درستی است. روی گزینه ی “Extract Files” کلیک کنید.
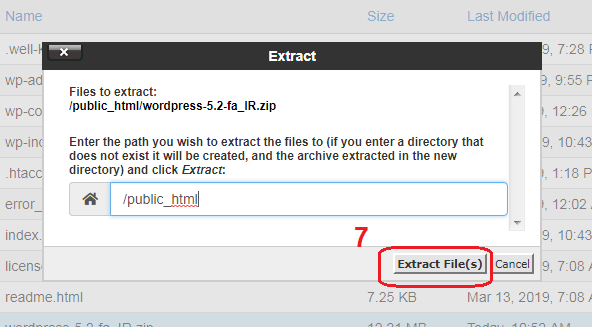
8- پس از اینکه extract موفقیت آمیز بود، کار ما با فایل zip وردپرس تمام شده است و می توانیم جهت صرفه جویی در فضای هاست، آن را حذف کنیم. برای این کار روی فایل zip که در پوشه ی “Public Html” قرار دارد کلیک کنید تا پر رنگ شود. سپس روی دکمه ی “Delete” کلیک کنید. در قسمت باز شده گزینه ی “Skip the trash and permanently delete the files” را فعال کنید تا فایل به طور کامل از هاست شما پاک شود. اگر این گزینه را فعال نکنید، فایل zip به پوشه ی “Trash” منتقل می شود و برای حذف کامل این فایل باید مجددا این فایل را از پوشه ی “Trash” پاک کنید.
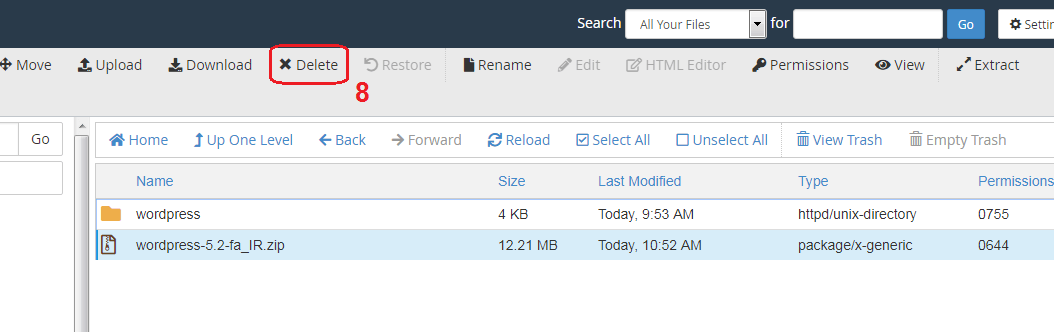
9- وارد پوشه ی “WordPress” شوید. روی گزینه ی “Select All” کلیک کنید تا همه ی فایل ها و پوشه ها انتخاب شوند. سپس روی گزینه ی “Move” کلیک کنید.
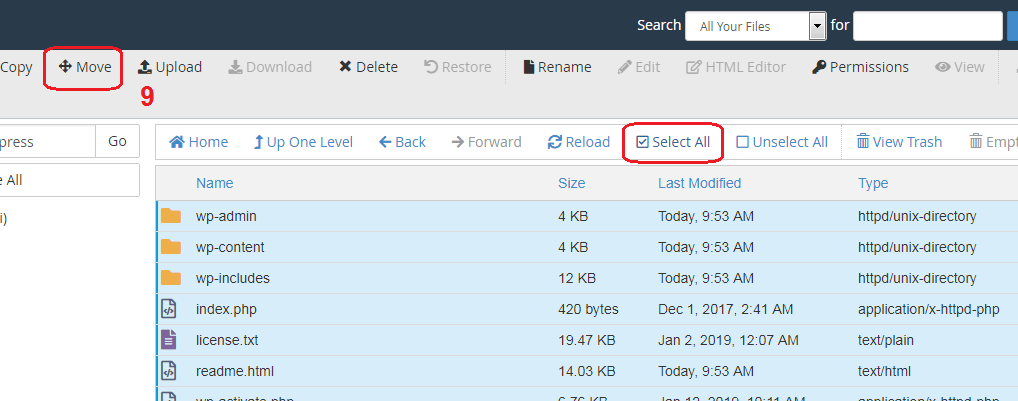
10- در قسمت باز شده از شما آدرس نهایی فایل ها را می پرسد. آدرس پیش فرض را از “/public_html/wordpress” به آدرس “/public_html” تغییر دهید. اگر این کار را انجام ندهید و کد های سایت خود را به روت اصلی (public_html) منتقل نکنید، برای دسترسی به سایت خود باید به آدرس www.yourdomain.com/wordpress بروید که این مطلوب نیست. ما قصد داریم وقتی دامنه ی سایت ما سرچ می شود، صفحه اول سایت ما باز شود، پس باید کد ها را به روت اصلی منتقل کنیم.
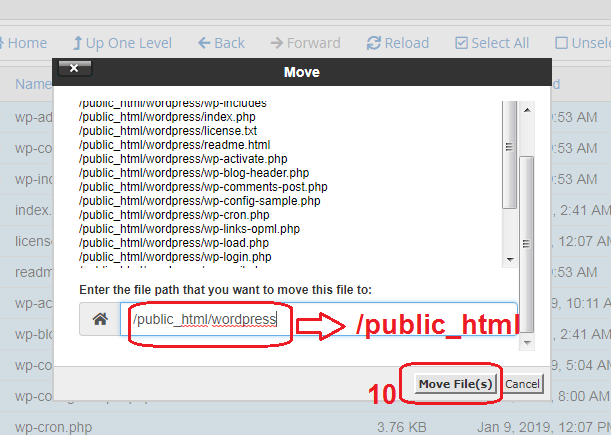
تا اینجا موفق شدیم وردپرس را با موفقیت نصب کنیم. اما هنوز کارمان تمام نشده. برای راه اندازی وردپرس باید یک دیتابیس (database) در هاست خود ایجاد کنیم و به وردپرس متصل کنیم. دز ادامه به آموزش ایجاد دیتابیس در هاست cPanel می پردازیم.
آموزش ایجاد دیتابیس (database) در هاست cpanel
1- وارد هاست cPanel خود شوید. سپس وارد قسمت MySQL Databases شوید
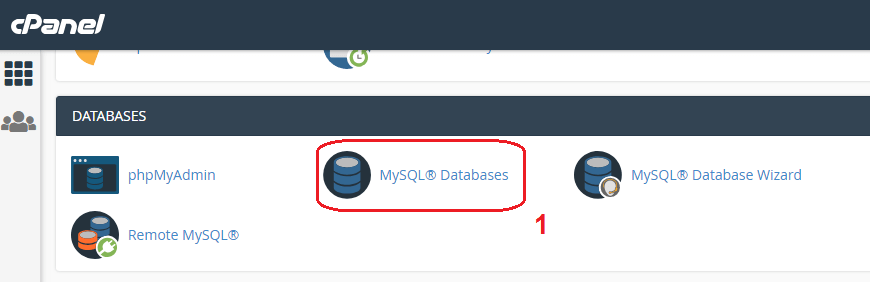
2- در قسمت “Create New Database” یک نام دلخواه برای دیتابیس خود وارد کنید. به عنوان مثال ما نام “dbase” را وارد کرده ایم. همانطور که در تصویر زیر می بینید پیشوند دیتابیس (_yares) غیر قابل تغییر است و قبل از نام انتخابی شما قرار می گیرد. در نهایت نام کامل دیتابیس شما “yares_dbase” تعیین می گردد.
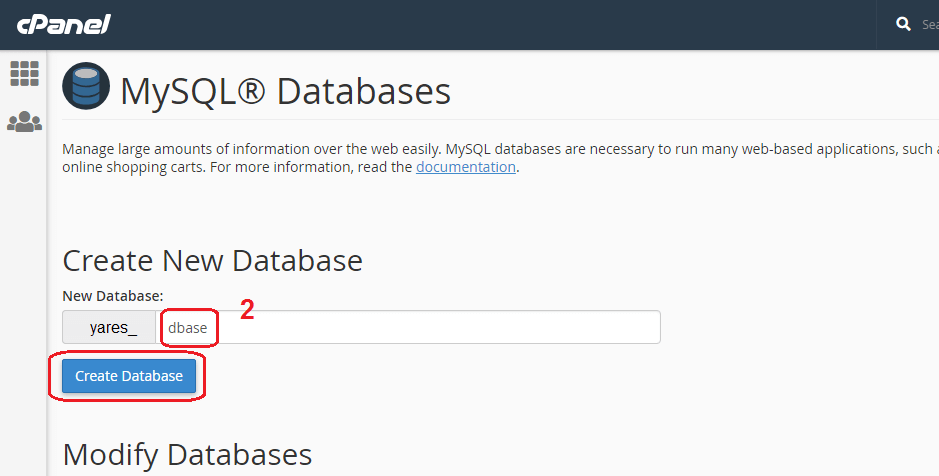
3- در صورتی که دیتابیس با موفقیت ایجاد شود، یک پیام سبز رنگ مشاهده می کنید. روی “Go Back” کلیک کنید.
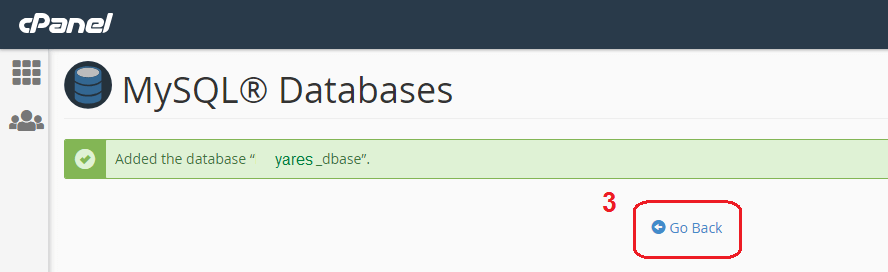
4- به پایین اسکرول کنید تا به قسمت “Add New User” برسید. در این قسمت باید یک کاربر جدید ایجاد کنیم. برای این کار جهت تعیین نام کاربر، مانند دیتابیس باید یک نام دلخواه وارد کنید. ما این نام را همانند نام دیتابیس “dbase” انتخاب کرده ایم. پیشوند “_yares” هم در ابتدای نام انتخابی قرار می گیرد و نام کامل کاربر عبارت است از “yares_dbase”. در ادامه باید یک رمز برای کاربر انتخاب کنید. می توانید رمز را به طور دستی خودتان وارد کنید. اما راه بهتر و امن تر استفاده از “Password Generator” است. استفاده از این گزینه را در مرحله ی 5 توضیح داده ایم.
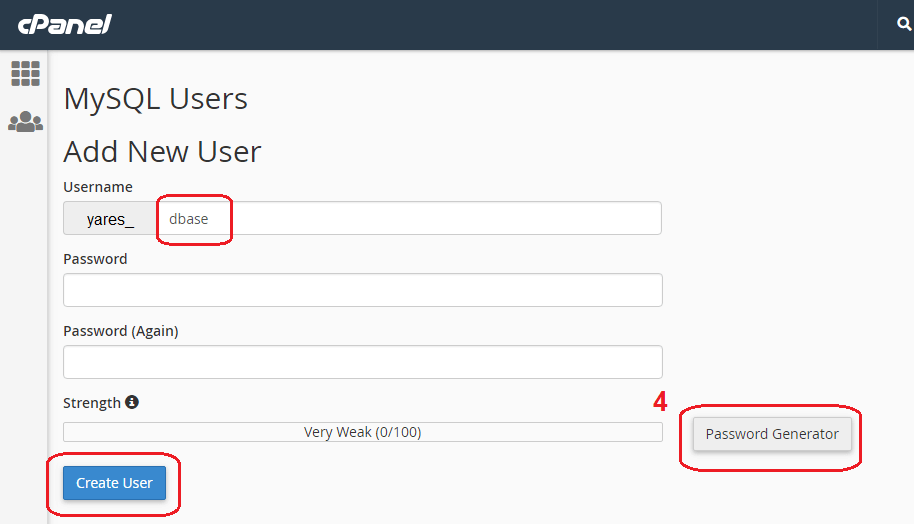
5- رمزی که برای کاربر خود ایجاد می کنید باید از لحاظ امنیتی در حد مطلوبی باشد. password generator برای ما رمز های پیچیده و قدرتمند ایجاد می کند. بعد از اینکه روی گزینه ی “Password Generator” کلیک کردید یک بخش مانند تصویر زیر باز می شود. از طریق گزینه ی “Generate Password” یک رمز قوی بسازید. سپس رمزی را که در کادر مستطیل شکل می بینید کپی کرده و در یک جای امن ذخیره کنید (مثلا در یک فایل word ذخیره کنید) همچنین نام دیتابیس و نام کاربری که اکنون در حال ساختن آن هستیم را ذخیره کنید، زیرا در هنگام نصب وردپرس به این اطلاعات نیاز پیدا خواهیم کرد. سپس گزینه ی “I have copied this password in a safe place” را علامت بزنید و روی گزینه ی “Use Password” کلیک کننید. رمز به صورت اتوماتیک در قسمت رمز کاربر قرار می گیرد.
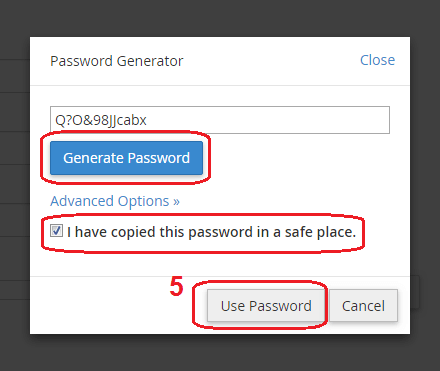
6- رمزی که در مرحله قبل توسط “password generator” ساخته شد یک رمز قوی و امن است. در تصویر زیر مشاهده می کنید که نوار قدرت رمز یا “strength” عدد 88 از 100 را نمایش می دهد و قدرت رمز در حد مطلوبی است. روی دکمه ی “Create User” کلیک کنید تا کاربر ساخته شود.
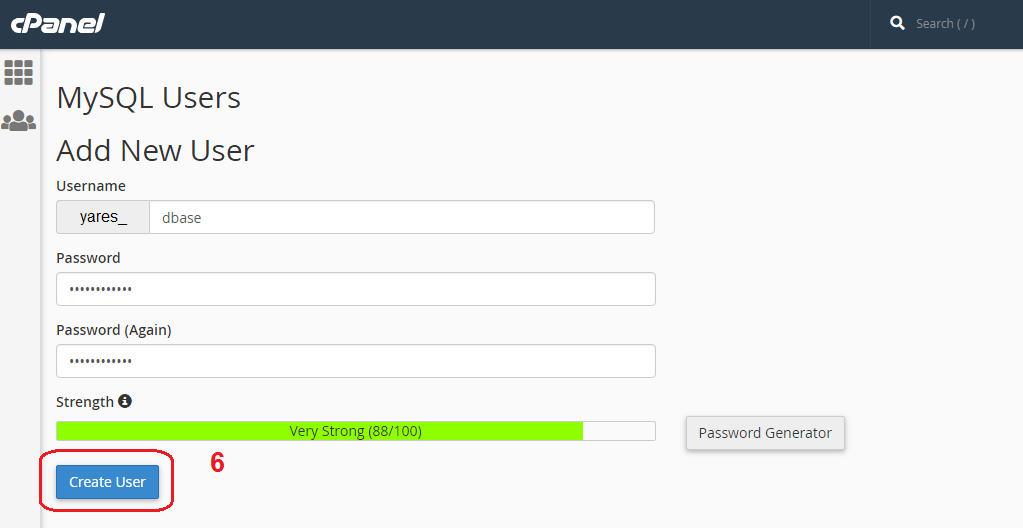
7- پس از اینکه کاربر با موفقیت ایجاد شد به صفحه ی زیر هدایت می شوید. روی گزینه ی “Go Back” کلیک کنید.
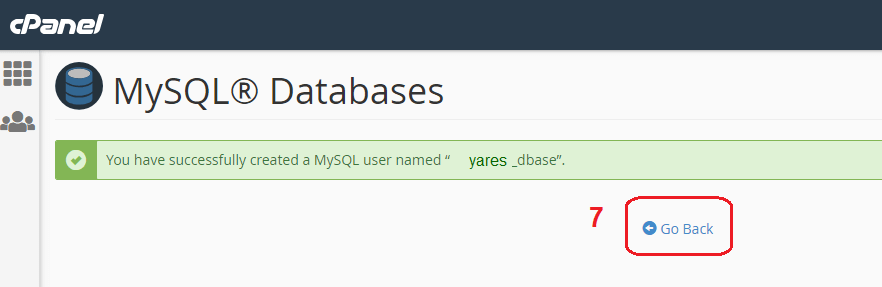
8- پس از اینکه دیتابیس (database) و کاربر (user) با موفقیت ساخته شدند، باید کاربر را به دیتابیس اضافه کنیم. برای اینکار به پایین صفحه اسکرول کنیدتا به بخش “Add User To Database” برسید. همانطور که در تصویر می بینید از قسمت مربوطه دیتابیس و کاربری که ساختیم را انتخاب کنید (ما در این آموزش نام دیتابیس و کاربر را یکسان در نظر گرفته ایم). سپس روی گزینه ی “Add” کلیک کنید.
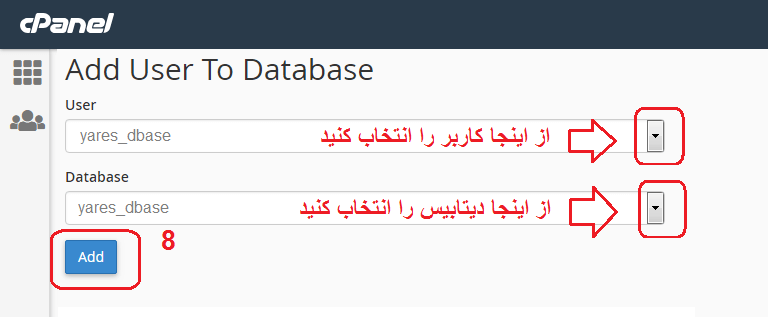
9- در صفحه ی باز شده گزینه ی “ALL PRIVILEGES” را علامت بزنید. سپس در قسمت پایین صفحه روی گزینه ی “Make Changes” کلیک کنید.
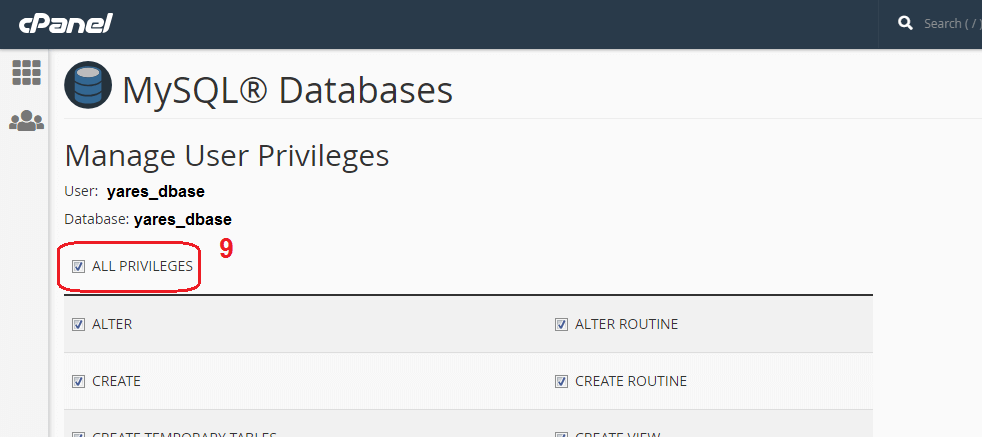
راه اندازی وردپرس
دامنه (آدرس) سایت خود را در مرورگر جستجو کنید. در صورتی که وردپرس با موفقیت در هاست نصب شده باشد صفحه ی زیر را مشاهده می کنید. روی دکمه ی “بزن بریم” کلیک کنید.
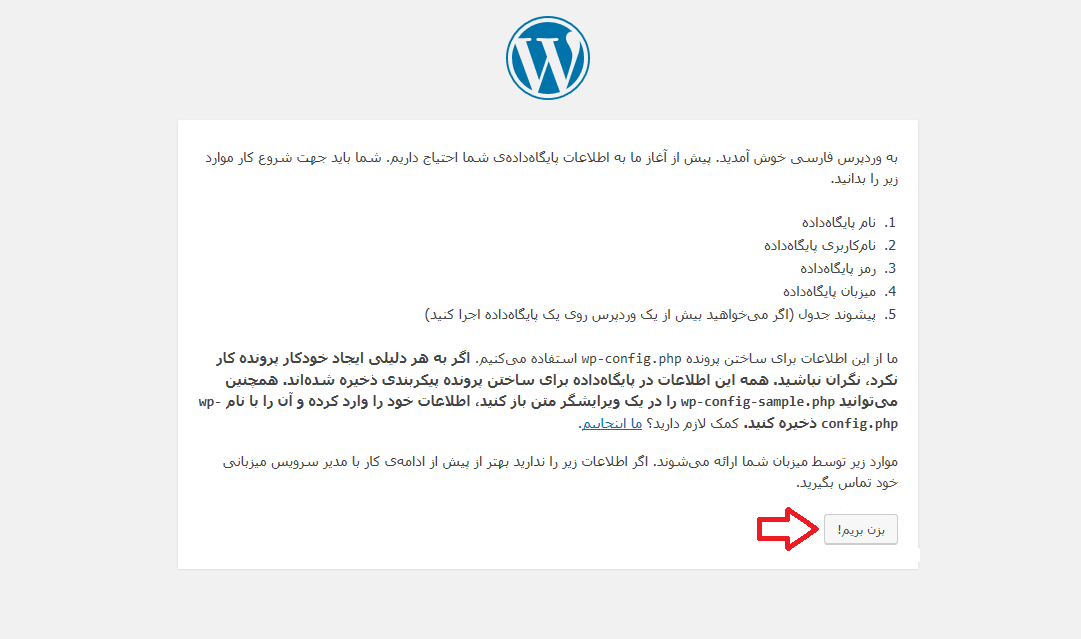
1- در صفحه باز شده در قسمت “نام پایگاه داده” نام دیتابیس (database) که در مراحل قبل ساختیم را وارد کنید (yares_dbase).
2- در قسمت “نام کاربری” نام user یا کاربری را که در مراحل قبل ساختیم وارد می کنیم (yares_dbase).
3- در قسمت “رمز” باید رمز دیتابیس که در مراحل قبل ساختیم و کپی کردیم را وارد کنیم.
عبارت درون “میزبان پایگاه داده” و “پیشوند جدول” را به صورت پیش فرض قرار دهید.
در نهایت روی دکمه ی ” فرستادن” کلیک کنید
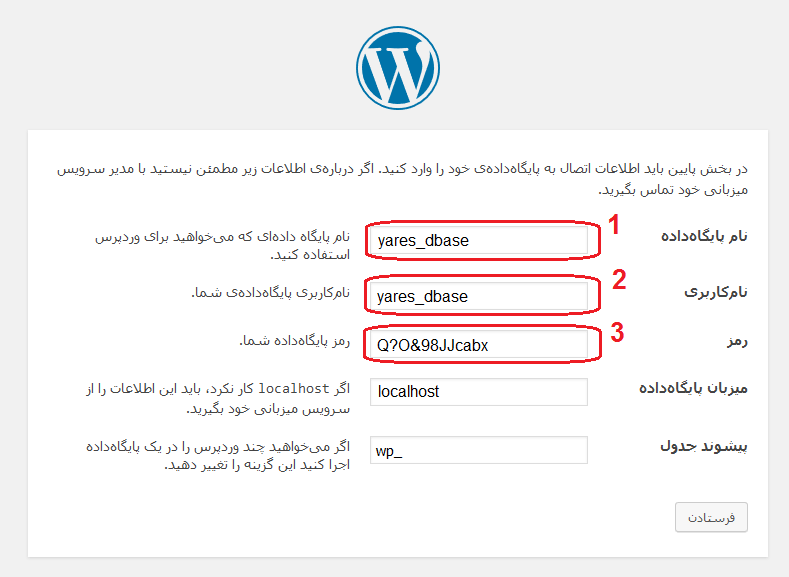
4- در صورتی که طالاعات درست وارد شده باشند و وردپرس با دیتابیس ارتباط برقرار کرده باشد پیام زیر را مشاهده می کنید. روی گزینه ی “اجرای نصب” کلیک کنید.
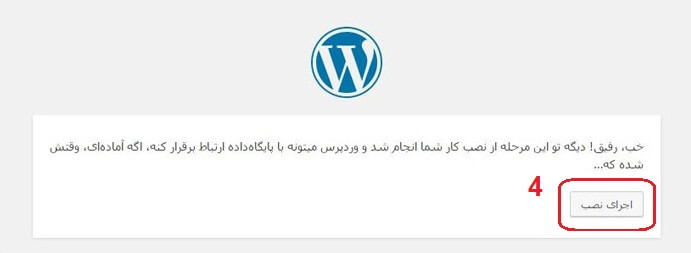
همچنین بخوانید:
روش های افزایش سرعت سایت وردپرسی






