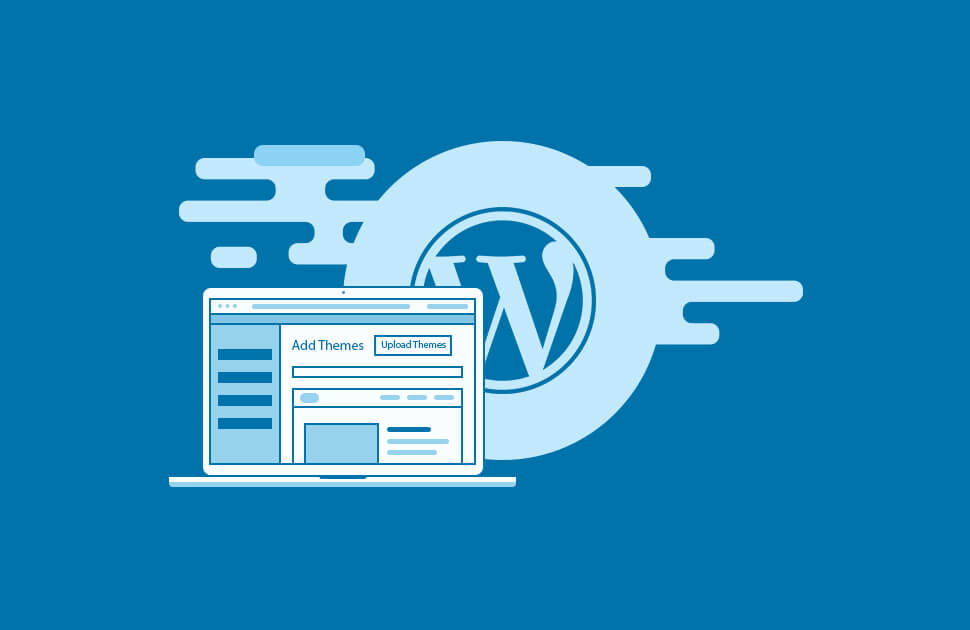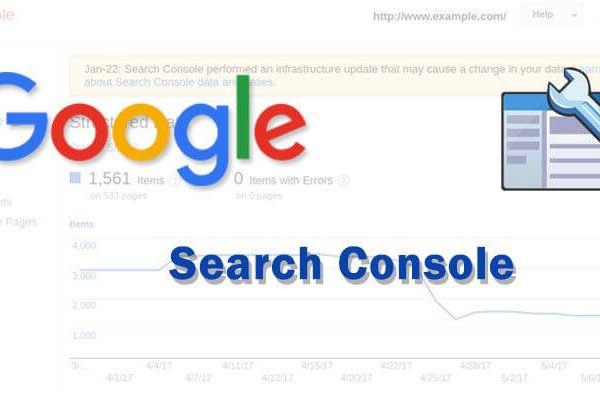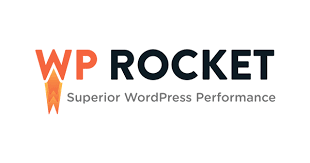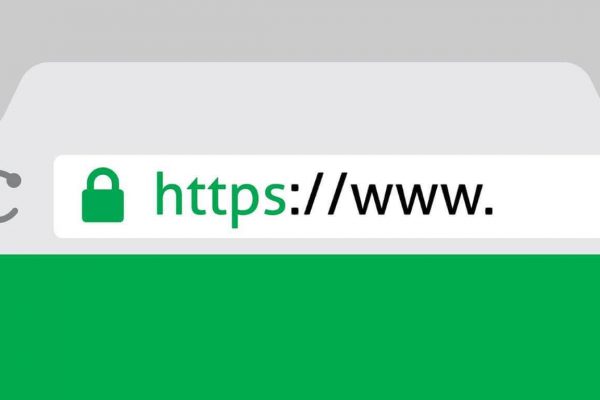آموزش نصب قالب یا پوسته در وردپرس
 پس از اینکه وردپرس را نصب کردید و سایت شما بالا آمد، نوبت به نصب پوسته در وردپرس است. در این مقاله تمامی روش های نصب یک پوسته یا قالب زیبا با امکانات مورد نیاز شما را باهم یاد می گیریم.
پس از اینکه وردپرس را نصب کردید و سایت شما بالا آمد، نوبت به نصب پوسته در وردپرس است. در این مقاله تمامی روش های نصب یک پوسته یا قالب زیبا با امکانات مورد نیاز شما را باهم یاد می گیریم.
پوسته ها در وردپرس، شکل ظاهری سایت شما را تعیین می کنند. سایت شما باید از لحاظ ظاهری وظعیت مناسبی داشته باشد تا کاربران از حضورشان در سایت شما لذت ببرند. علاوه بر شکل ظاهری، پوسته ها قابلیت های متعددی جهت مدیریت در اختیار شما وبسایتتان قرار می دهند که طراحی سایت را بهتر میکنند.
3 راه برای نصب پوسته در وردپرس وجود دارد:
1- نصب پوسته از طریق مخزن وردپرس
2- آپلود فایل zip پوسته از طریق داشبورد وردپرس
3- آپلود فایل zip پوسته در file manager هاست
در ادامه ی این مقاله به آموزش هر 2 نوع روش می پردازیم.
نصب پوسته از طریق مخزن وردپرس
1- وارد پنل مدیریت وبسایت وردپرسی خود شوید. روی گزینه ی “افزودن پوسته ی تازه” کلیک کنید.
2- در این قسمت می توانید ابتدا با استفاده از “صافی خصوصیات” خصوصیات قالبی که می خواهید را وارد کنید و سپس روی “اعمال صافی ها” کلیک کنید تا مرتبط ترین قالب ها برای شما نمایش داده شود.
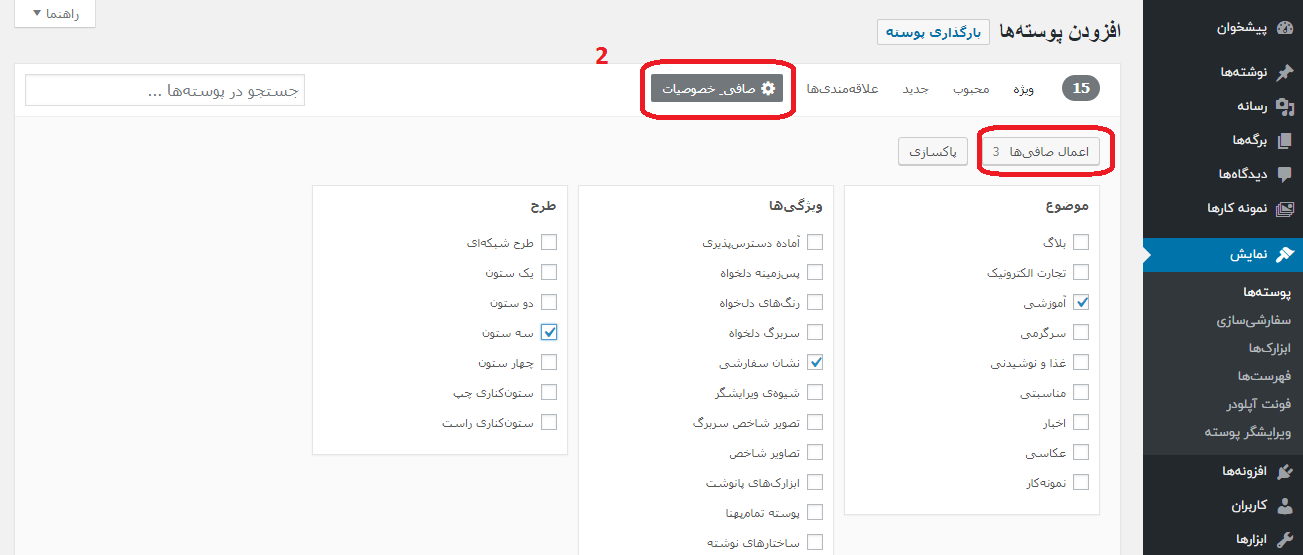
3- می توانید در قسمت “جستجو در پوسته ها” نام پوسته ی مورد نظر خود را وارد کنید. پوسته ی مورد نظر خود را از طریق گزینه ی “پیش نمایش” قبل از نصب مشاهده کنید و اگر تصمیم به نصب آن گرفتید روی گزینه ی “نصب” کلیک کنید. بعد از اینکه پوسته شما نصب شد، گزینه ی”نصب” به گزینه ی “فعال کردن” تبدیل می شود. پوسته ی خود را فعال کنید و از آن لذت ببرید.
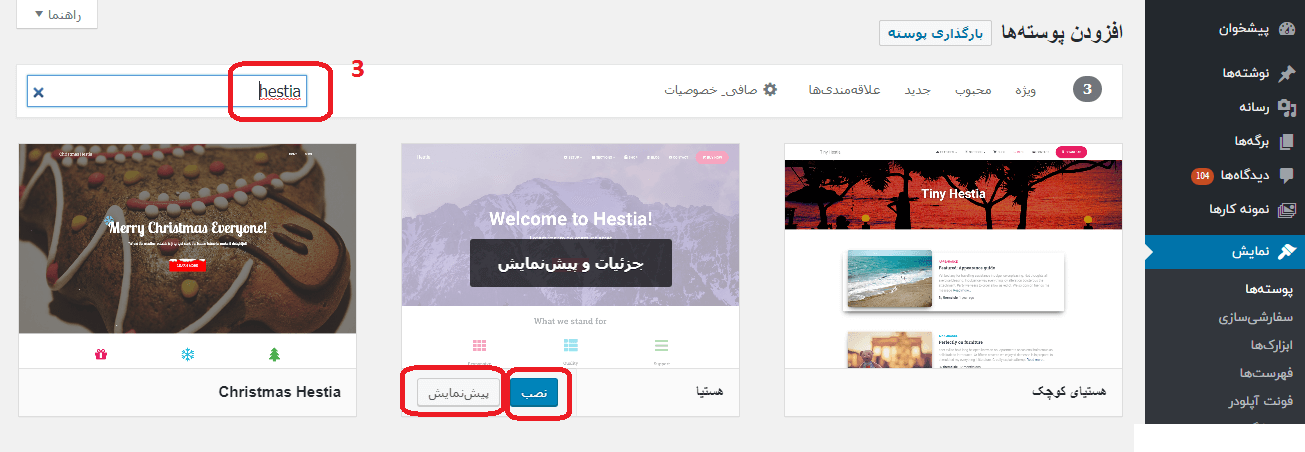
آپلود فایل zip پوسته از طریق داشبورد وردپرس
1- وارد پنل مدیریت سایت وردپرسی خود شوید. روی گزینه ی “نمایش” کلیک کنید. در قسمت بالا سمت راست صفحه روی گزینه ی “افزودن پوسته تازه” کلیک کنید.
2- در قسمت بالا سمت راست صفحه روی گزینه ی “بارگذاری پوسته” کلیک کنید. سپس روی گزینه ی “choose file” کلیک کنید. سپس در پنجره ی باز شده فایل zip پوسته را انتخاب کنید.
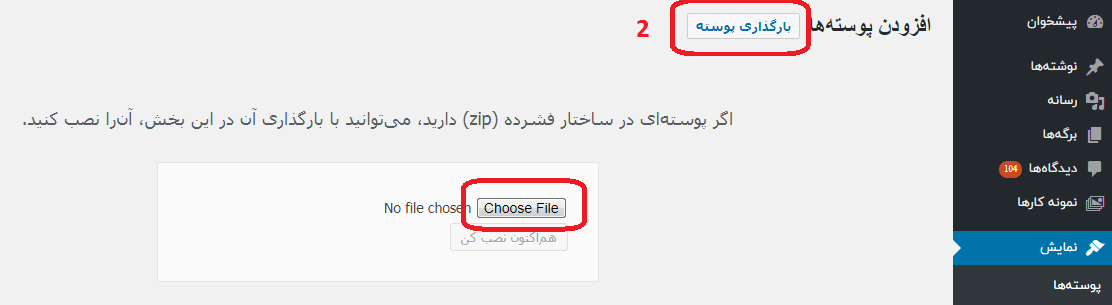
3- پس از اینکه فایل را انتخاب کردید، روی گزینه ی “هم اکنون نصب کن” کلیک کنید تا عملیات نصب پوسته اغاز شود.
4- اگر عملیات نصب موفقیت بود با تصویر زیر روبرو می شوید. روی گزینه ی “فعال کن” کلیک کنید تا افزونه ی شما فعال شود.
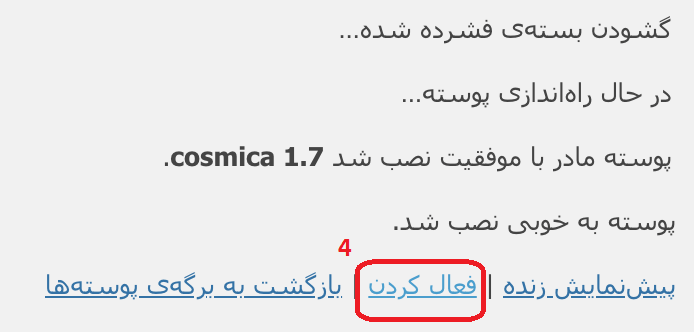
جهت مشاوره رایگان در زمینه سئو و طراحی سایت کلیک کنید
نصب پوسته از طریق file manager هاست
اگر پوسته های رایگان وردپرس پاسخگوی نیاز شما نیستند و قصد دارید یک پوسته ی حرفه ای با امکانات بیشتر روی وبسایت خود نصب کنید، باید فایل zip پوسته را خریداری کنید و سپس آن را در file manager هاست خود آپلود کنید. هاست شما به احتمال زیاد یا Direct Admin است یا cPanel. در ادامه روش آپلود فایل نصبی پوسته را در هر دوی این هاست ها آموزش می دهیم.
آپلود فایل zip پوسته در هاست cPanel
1- وارد هاست cPanel خود شوید. اطلاعات ورود به هاست خود را می توانید از سرویس دهنده ی هاست خود بپرسید. پس از ورود به هاست، روی گزینه ی “file manager” کلیک کنید.
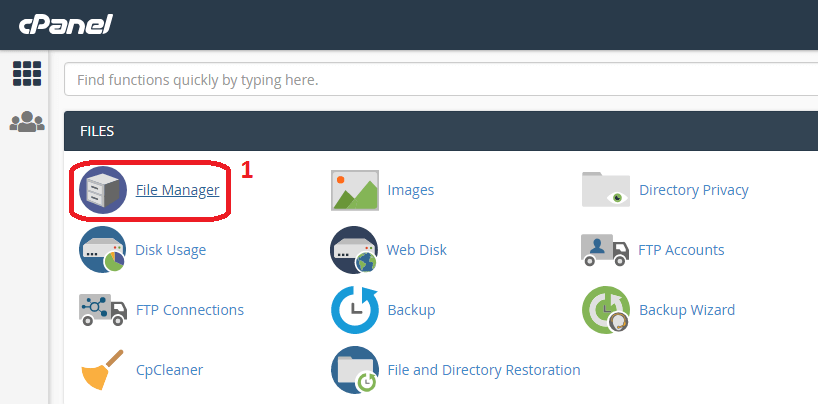
2- وارد پوشه ی “public_html” شوید.
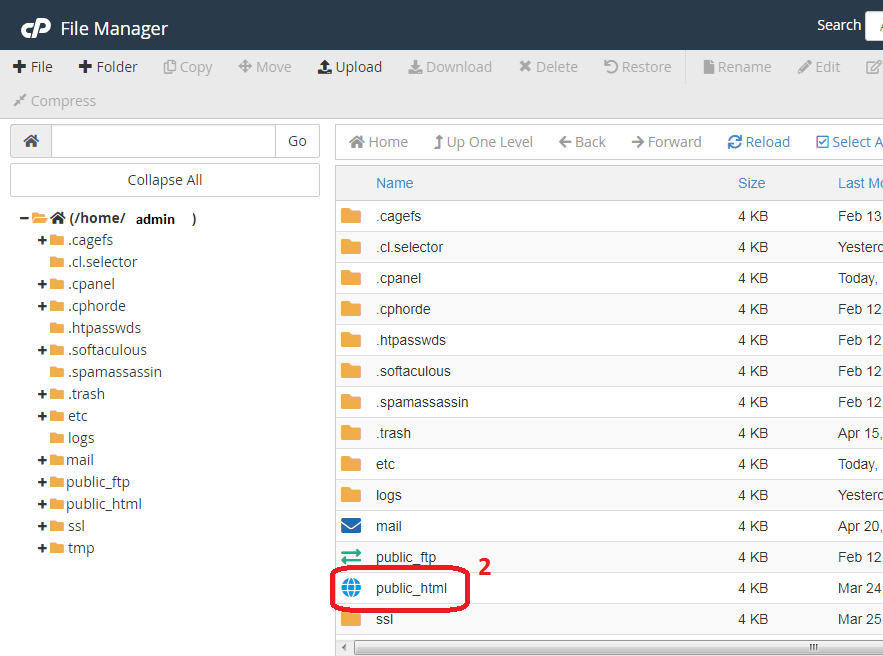
3- وارد پوشه ی “wp-content” شوید. سپس وارد پوشه ی “themes” شوید. در این پوشه تمام پوسته هایی که نصب کرده اید را می بینید. در قسمت بالای صفحه روی گزینه ی “upload” کلیک کنید.
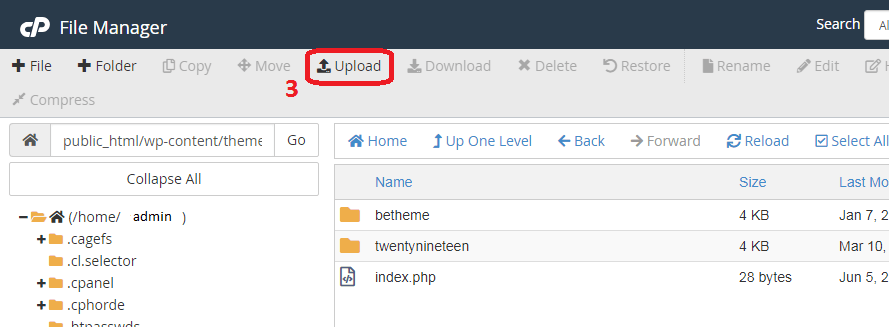
4- سپس روی “select file” کلیک کنید. در پنجره ی باز شده فایل zip پوسته را از کامپیوتر خود انتخاب کنید.
5- بعد از اینکه فایل را انتخاب کردید، عملیات آپلود شروع می شود. اجازه بدهید آپلود کمیل شود و نوار پیشرفت از رنگ آبی به رنگ سبز تغییر کند. سپس روی لینک ” Go Back to “/home/yourdomain/public_html/wp-content/themes”” کلیک کنید تا به پوشه ی themes (پوسته ها) برگردید.
6- فایل zip را در پوشه ی themes پیدا کنید. سپس روی آن کلیک راست کنید. روی گزینه ی “extract” کلیک کنید. یک صفحه ظاهر می شود که از شما می پرسد در چه آدرسی این فایل را extract کند. روی گزینه ی “Extract File(s)” کلیک کنید
7- حالا صفحه را از طریق گزینه ی “reload” (در بالای صفحه) بروزرسانی کنید.
8- پوسته ی شما با موفقیت نصب شده است. بهتر است فایل zip افزونه که در پوشه افزونه ها مشاهده می کنید را حذف کنید تا فضای هاست شما را اشغال نکند.
9- حالا به پیشخوان وردپرس سایت خود بروید و در قسمت “نمایش” ، پوسته ای که نصب کردید را فعال سازی کنید.
آپلود فایل zip پوسته در هاست Direct Admin
1- ابتدا وارد هاست دایرکت ادمین خود شوید.در صورت فراموشی، اطلاعات ورود به هاست را را می توانید از سرویس دهنده هاست خود بپرسید.
2- روی گزینه ی “file manager” کلیک کنید.
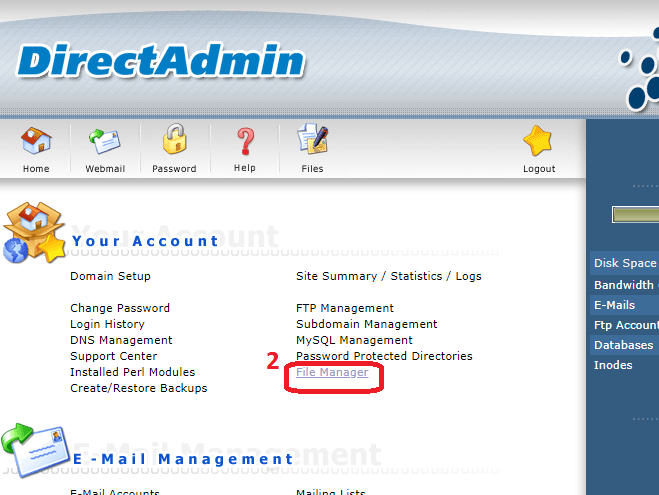
3- وارد پوشه ی “public html” شوید.
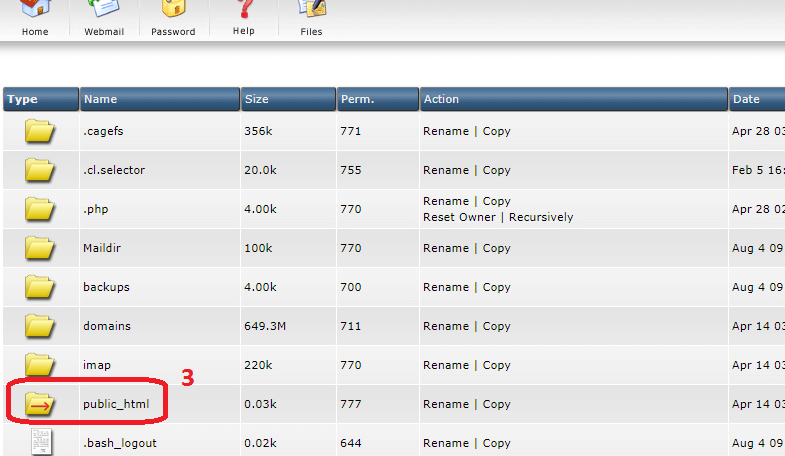
4- وارد پوشه ی “wp-content” شوید. سپس پوشه ی “themes” را باز کنید. تمام پوسته ها در این پوشه قرار دارند.
5- به پایین ترین بخش صفحه اسکرول کنید تا گزینه ی “upload files to current directory” را ببینید. روی این گزینه کلیک کنید.
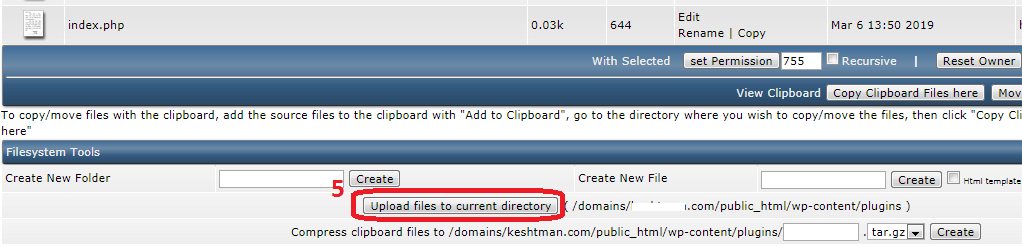
6- در صفحه ی باز شده روی یکی از گزینه های “choose file” کلیک کنید. در پنجره ی باز شده فایل zip افزونه را از حافظه ی کامپیوتر خود انتخاب کنید. سپس روی گزینه ی “upload files” کلیک کنید.
7- اگر آپلود با موفقیت انجام شده باشد، با پیام زیر مواجه می شوید. روی کلمه ی “here” کلیک کنید تا به پوشه ی themes برگردید.
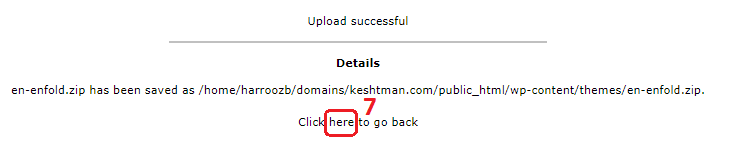
8- به پایین صفحه مراجعه کنید. فایل zip افزونه را پیدا کنید. سپس روی گزینه ی “extract” کلیک کنید.

9- در صفحه ی باز شده روی گزینه ی “extract” کلیک کنید.
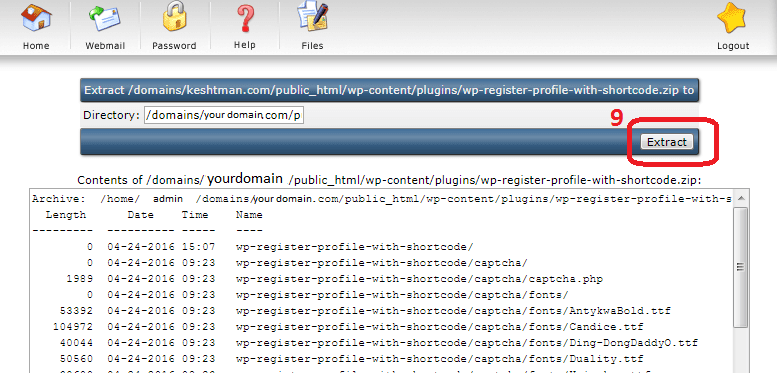
10- در صورت موفقیت آمیز بودن extract، پیام “file extracted” را مشاهده می کنید. حالا روی لینک “Go to /domains/your domain/public_html/wp-content/themes” کلیک کنید تا به پوشه ی themes برگردید.
11- مشاهده می کنید که پوشه ی پوسته extract شده است. حالا فایل zip پوسته را پیدا کنید و علامت بزنید و از طریق گزینه ی “delete” آن را حذف کنید.
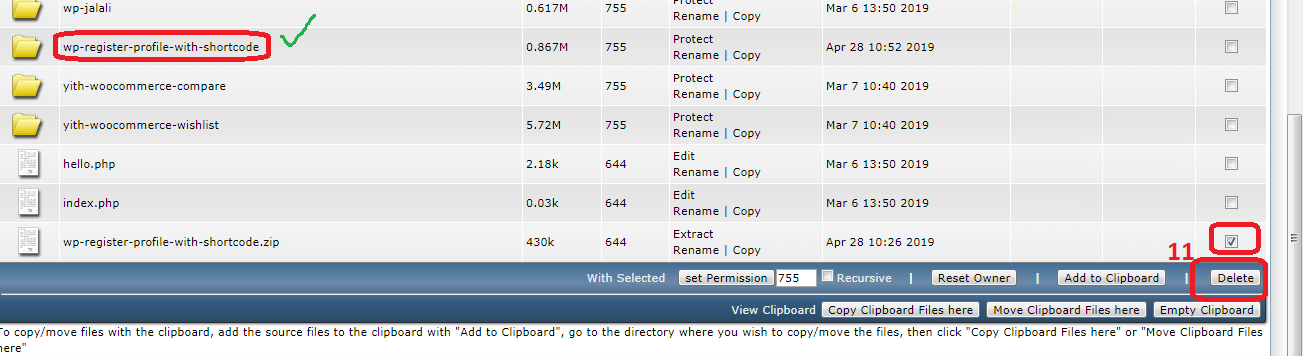
12- حالا به پیشخوان وردپرس سایت خود بروید و در قسمت “نمایش”، پوسته ای که نصب کردید را فعال سازی کنید.
در صورتی که در زمینه ی طراحی سایت یا بهینه سازی سایت برای موتورهای جستجو و سئو نیاز به مشاوره یا راهنمایی دارید، تیم یارس متشکل از متخصصان و برنامه نویسان به صورت رایگان به شما مشاوره می دهند. روی دکمه ی زیر کلیک کنید.
جهت مشاوره رایگان در زمینه سئو و طراحی سایت کلیک کنید
همچنین بخوانید:
روش های افزایش سرعت سایت وردپرسی